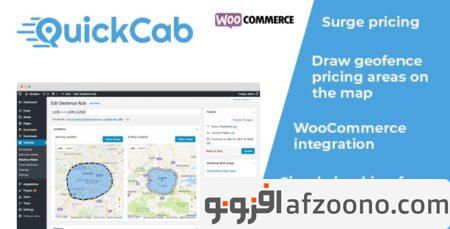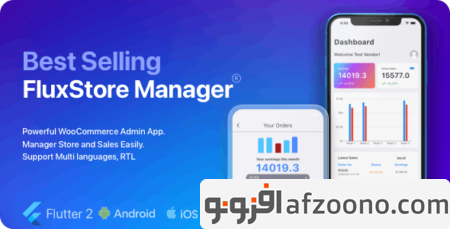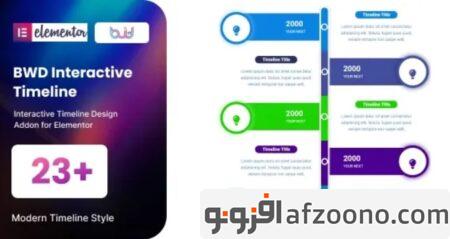برای استفاده از سیستم مدیریت محتوا مثل وردپرس حتما نیاز نیست هاست و سرور تهیه کنید ، میتونید به راحتی با استفاده از نرم افزارهایی مثل WAMP یا XAMP وردپرس و یا هر سیستم مدیریت محتوای دیگری روی کامپیوترتان راه بندازید. برای نصب وردپرس روی لوکال هاست باید محیط هاست را روی کامپیوتر شبیه سازی کنیم. شبیه سازی هاست روی کامپیوتر با نصب نرم افزار های شبیه ساز امکان پذیر می باشد. نرم افزار های مختلفی برای شبیه سازی هاست و سرور وجود دارند. دراین مقاله قصد داریم آموزش کامل نضب وردپرس روی لوکال هاست با استفاده از نرم افزار محبوب WAMP بپردازیم.
WAMP چیست؟
WAMP همان WAMP Server است؛ که ترکیبی از وب سرور APACHE و PHP و MY SQL برای ویندوز کامپیوتر است. شما برای راهاندازی سرور محلی خود و نصب وردپرس روی ویندوز به WAMP نیاز دارید. نرمافزارهای دیگری نیز برای ویندوز وجود دارد؛ اما ما ابتدا Xampp و سپس WAMP را به شما توصیه میکنیم. چراکه رایگان است و استفاده از آنها آسان.
آموزش نصب Wamp Server روی ویندوز کامپیوتر
گام اول: دانلود Wamp Server
برای شروع مراحل نصب ابتدا باید Wamp Server را با توجه به 32بیت یا 64 بیت بودن سیستم خود دانلود کنید. البته با مراجعه به لینک زیر و کلیک روی دانلود به صورت خودکار نسخه متناسب با ویندوزتان را دریافت خواهید کرد.
گام دوم : نصب Wamp Server
با دوبار کلیک کردن روی فایل دانلود شده فرایند نصب را آغاز کنید. در حین فرآیند نصب نیازی به تغییر چیزی نیست و با زدن دکمه “NEXT” نصب Wamp Server را به پایان برسانید.
WAMP Server بهطور پیشفرض از Internet Explorer استفاده میکند. اما شما میتوانید آن را به Google Chorme یا Firefox با قرار دادن مرورگر در فایل برنامه تغییر دهید.
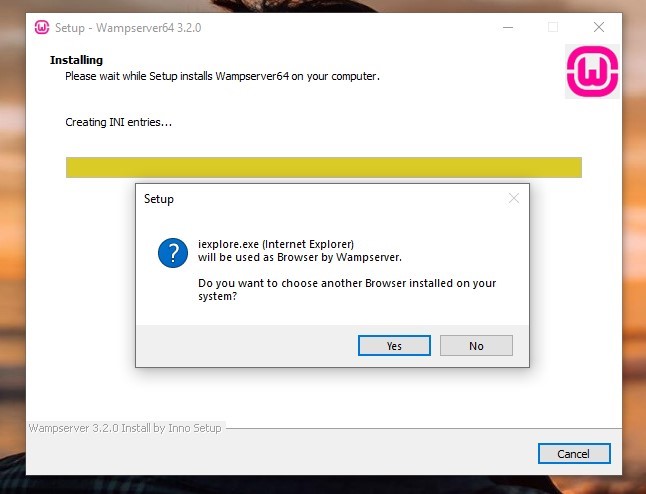
پیکربندی Wamp Server
زمانی که فرآیند نصب تکمیل شد، میتوانید Wamp Server را راهاندازی کنید. اگر بعد از اجرا، اخطار دیواره آتش ویندوز به نمایش درآمد، بهWamp اجازه دهید که به شبکه خصوصی شما وصل شود. اکنون در قسمت اعلان در سمت راست پایین نوار وظیفه ، همانند تصویر زیر آیکون سبز رنگ Wamp را خواهید دید. سبز بودن آن به این معنی است که سرویسهای Wamp Server فعال و آماده استفاده هستند.
اگر رنگ آیکون نارنجی و قرمز بود نشان دهندهی این است که چیزی در سیستم شما با Wamp Server تداخل دارد. بهتر است یک بار ویندوز را ریستارت کرده و مجددا Wamp را اجرا کنید.
وقتی آیکون برنامه سبز است در مرورگر آدرس http://localhost وارد کرده و اینتر بزنید. صفحهای مطابق تصویر زیر برای شما باز میشود.
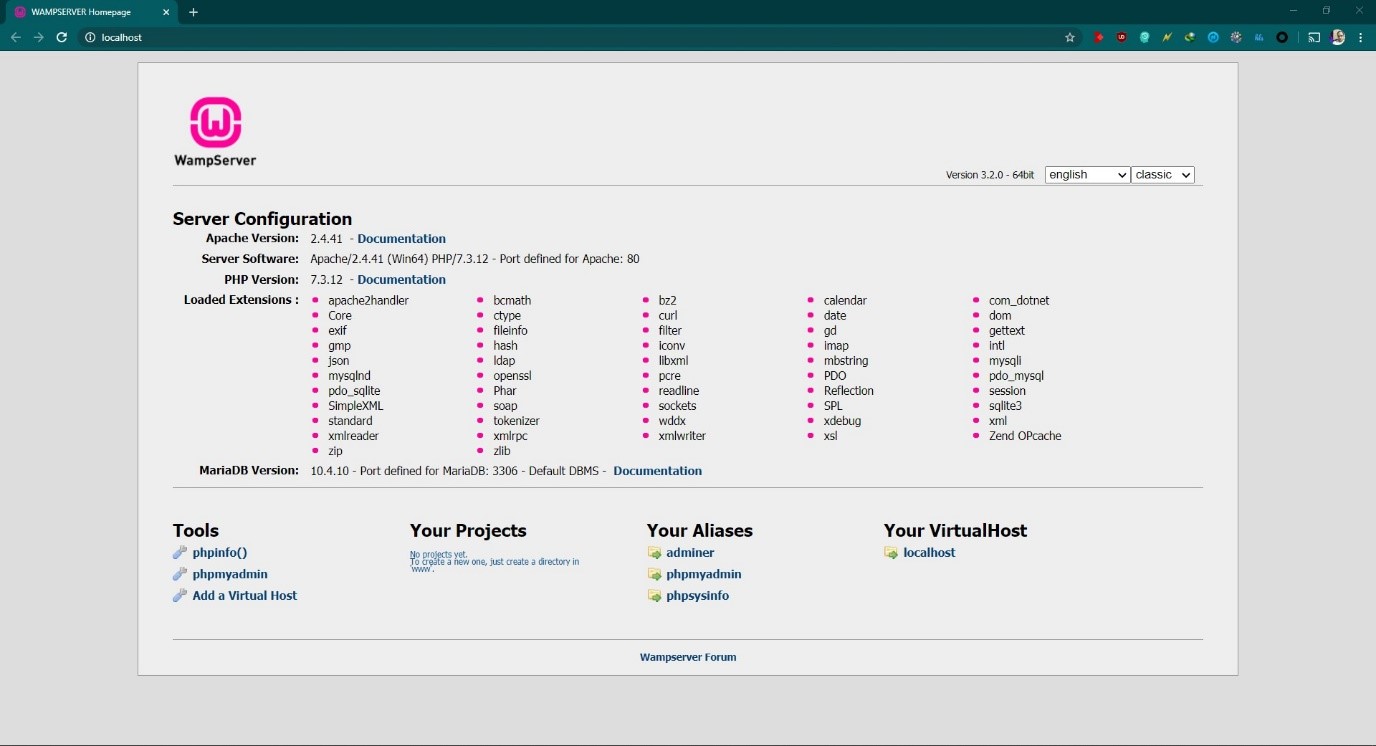
نحوه ایجاد یک دیتابیس برای راه اندازی وردپرس با wamp
برای ایجاد دیتابیس، داخل صفحهی http://localhost روی phpMyAdmin کلیک کنید و یا روی آیکون Wamp server در نوار ابزار کنار ساعت ویندوز کلیک کرده و در پنجره باز شده روی گزینهی phpMyAdmin کلیک کنید.
این کار شما را به صفحه ورود به سیستم phpMyAdmin در مرورگر وب شما خواهد برد. در این صفحه نام کاربری را “root” و قسمت رمز عبور را خالی بگذارید. این ها نام کاربری و رمز عبور پیش فرض شما برای ورود به لوکال هاست هستند.
بعد از ورود در صفحه باز شده مطابق تصویر روی Database کلیک کنید. یک نام برای دیتابیس خود انتخاب کرده و سپس روی گزینهی Create کلیک نمایید.
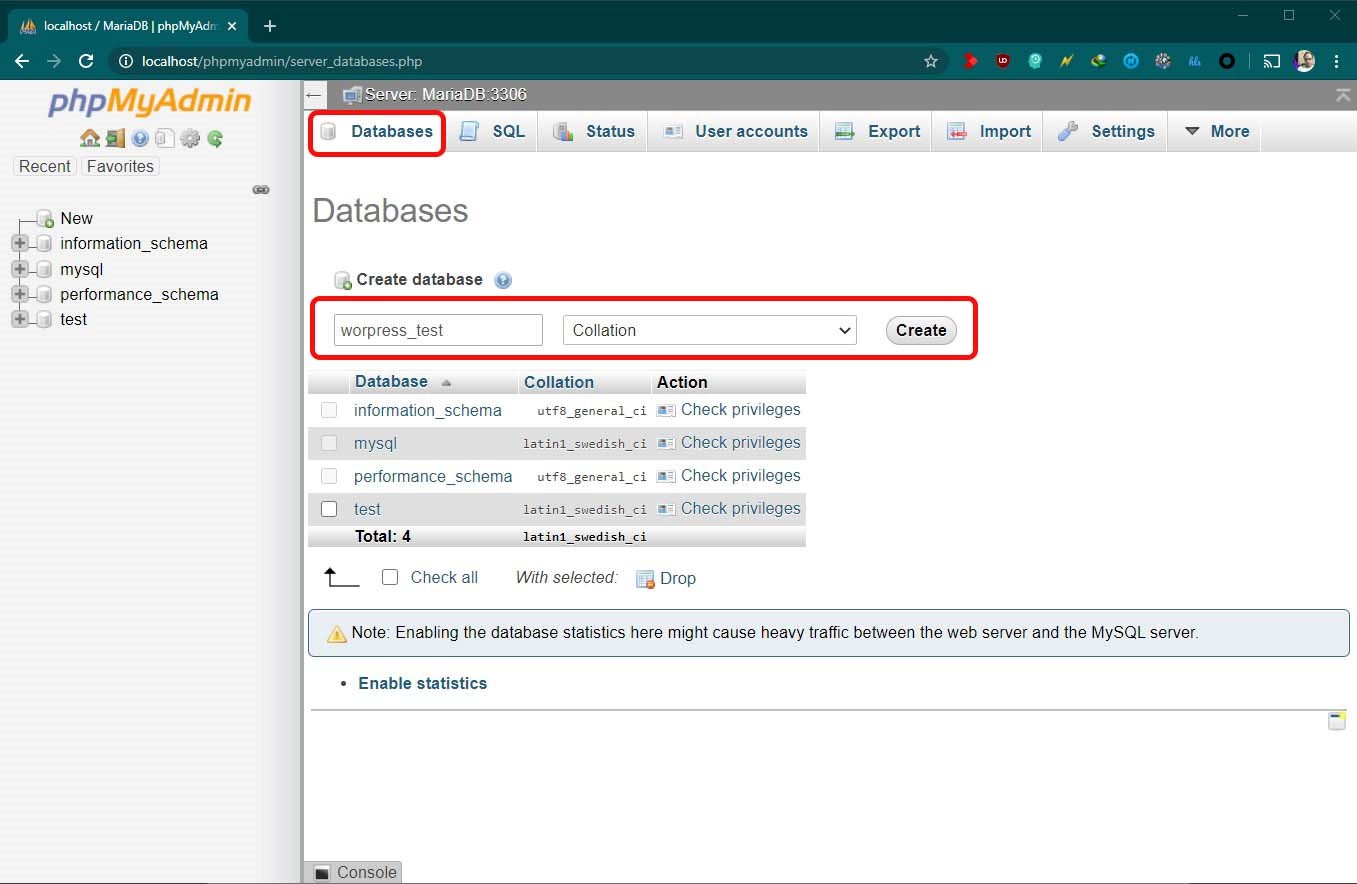
خب پایگاهداده شما آماده است. حالا زمان نصب وردپرس روی Wamp می باشد.
نصب و راه اندازی وردپرس با wamp
خب در این مرحله برای نصب وردپرس روی wamp ابتدا به سایت wordpress.org مراجعه و آخرین نسخه وردپرس را دانلود کنید.
پس از دانلود، فایلZIP را اکسترکت کنید و پس از اکسترکت کردن شما یک پوشه به نام WordPress خواهید داشت که باید آن را به مسیری که Wamp نصب شده است منتقل کنید. اگر محل نصب Wamp را تغییر نداده باشید مسیر پیش فرض آن “C:\wamp\www” یا “C:\wamp64\www”میباشد. (با توجه به اینکه نسخه 32بیت یا 64 بیت نصب کرده باشید.)
اکنون پوشه وردپرس را طبق تصویر به مسیری که در بالا گفتیم منتقل کنید.
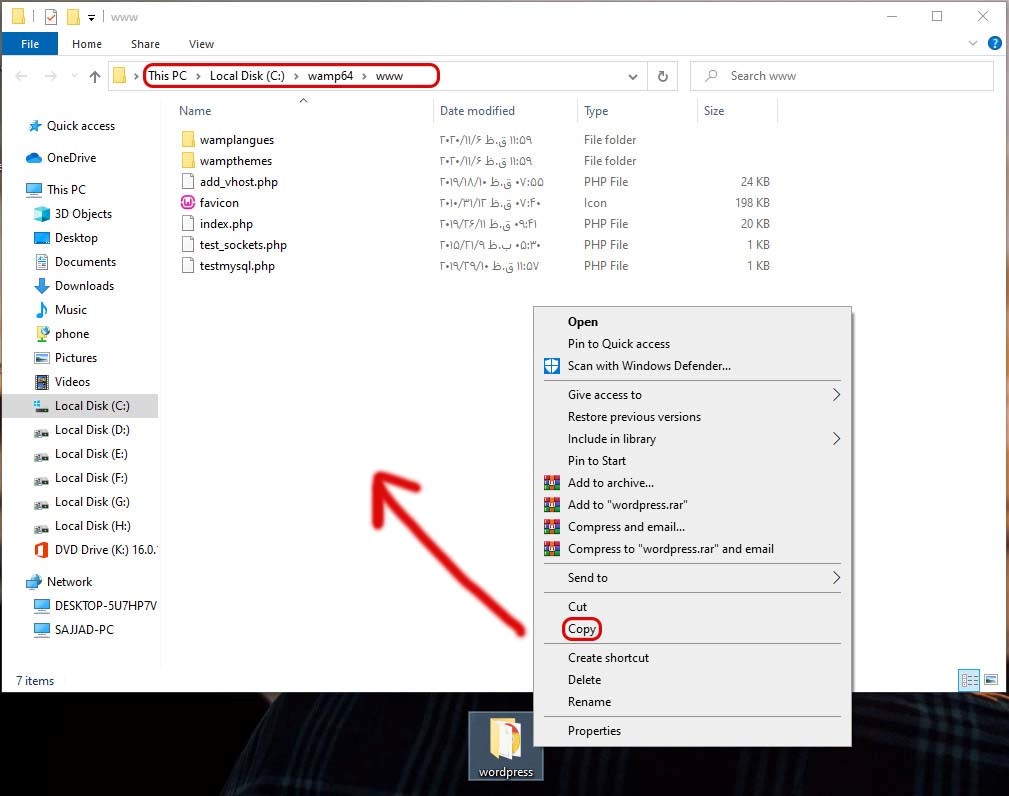
شما میتوانید نام این پوشه را به هر نامی به دلخواه خود تغییر دهید. این نام، همان آدرسی است که برای واردشدن به وردپرس داخلی خود احتیاج خواهید داشت. ما نیز در این آموزش نام آن را به mysite تغییر دادیم. حال برای نصب وردپرس روی Wamp مرورگر خود را باز کرده و آدرس http://localhost/mysite را باز کنید.
مرحلهی اول: در مرحله اول باید زبان مورد نظر خود را انتخاب کنید، که در اینجا ما زبان فارسی را انتخاب کردیم.سپس بر روی دکمه ادامه کلیک کنید.
مرحلهی دوم: روی گزینه Let’s go (بزن بریم) کلیک کنید.
مرحلهی سوم: در این مرحله باید نام پایگاه داده یا همان دیتابیس که در مراحل قبلی ایجاد کردید را وارد کنید. نام کاربری نیز همان root میباشد. قسمت رمز عبور را نیز خالی بگذارید. دقت کنید عبارت رمز یا Password داخل کادر باید پاک شود. سپس رو گزینه فرستادن کلیک کنید.
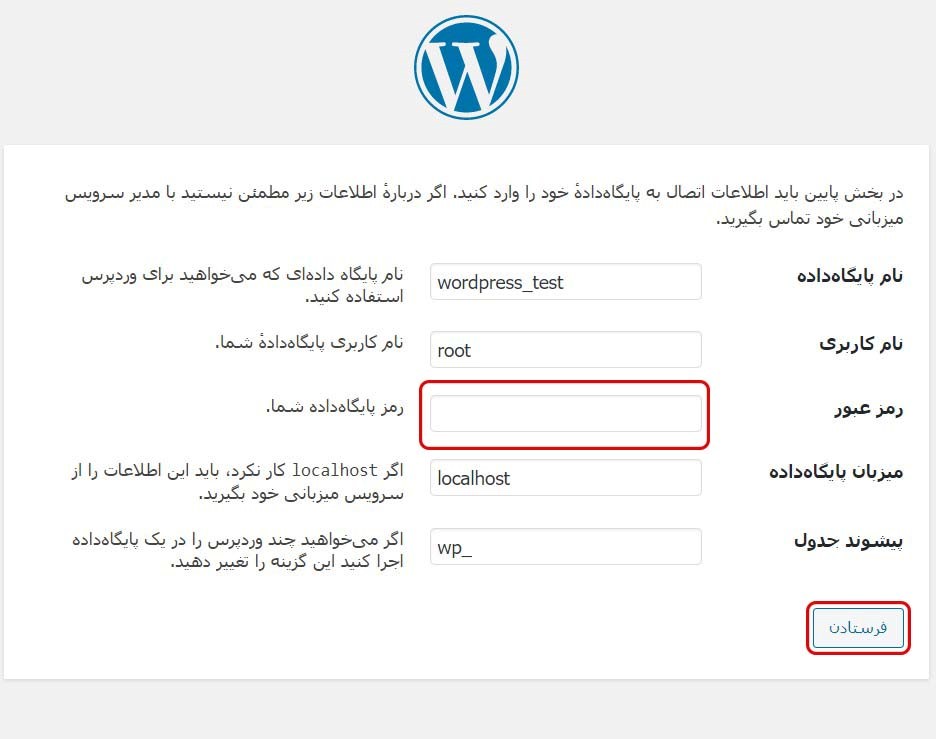
مرحلهی چهارم: خب همانطور که در تصویر مشخص است وردپرس به پایگاه داده متصل شده و آماده نصب شدن میباشد. با زدن دکمه راه اندازی نصب، فرآیند نصب وردپرس روی Wamp را آغاز میکنیم.
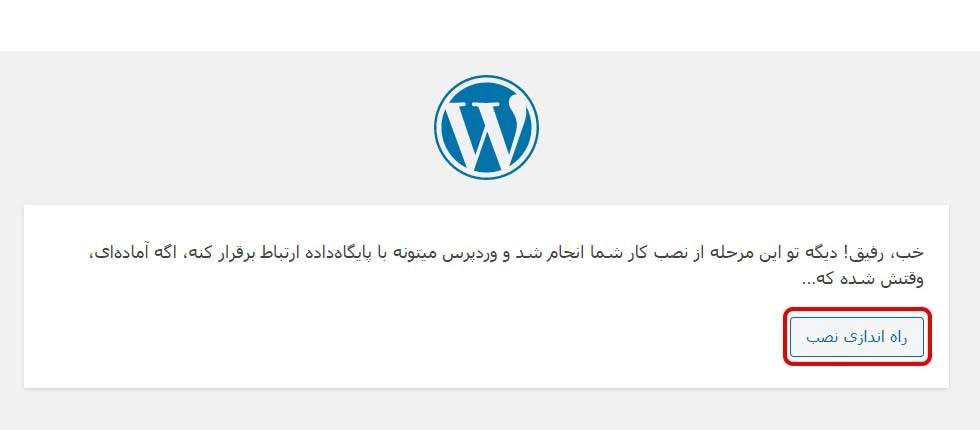
مرحلهی پنجم: خب زدن دکمه راه اندازی در مرحله قبل شما را به صفحه خوشآمدگویی وردپرس میبرد. در این صفحه شما باید یک عنوان برای وب سایت جدیدتان، یک نام کاربری به عنوان مدیر، یک گذرواژه قوی و یک نشانی پست الکترونیکی ارائه کنید. بعد از وارد کردن این اطلاعات، روی دکمه راه اندازی وردپرس کلیک کنید.
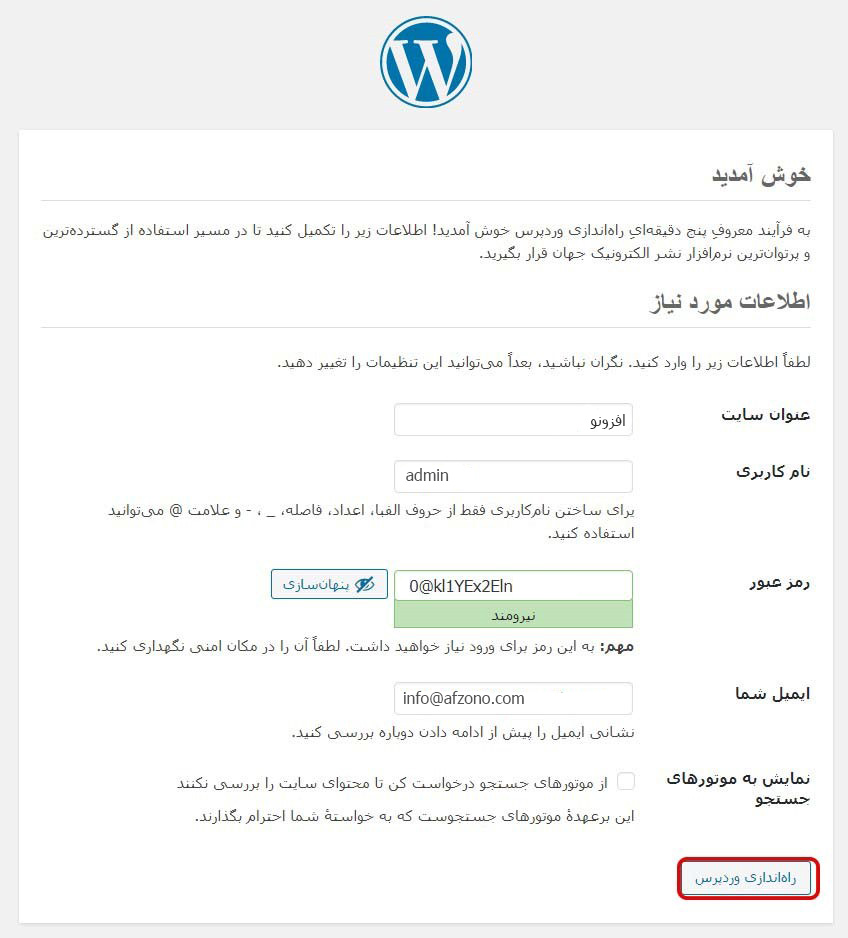
مرحلهی ششم: در این مرحله پیغام موفقیت آمیز بودن نصب ظاهر میشود. با زدن روی دکمه وارد شدن و وارد کردن نام کاربری و گذرواژه خود به پیشخوان خود در وردپرس دسترسی پیدا خواهید کرد.
عیب یابی خطای اسکایپ WAMP
این نکته را در نظر داشته باشید که اگر شما در سیستم خود برنامه اسکایپ نصبشده و در حال اجرا دارید؛ بهاینترتیب WAMPSERVER بهدلیل درگیری با اسکایپ قادر به درست کار کردن نیست. این درگیری باعث میشود اسکایپ و آپاچ هر دو از پورت 80 استفاده کنند.
برای انجام این کار ابتدا اسکایپ را بازکرده و به ابزار >Option بروید. سپس روی گزینه Advanced کلیک کنید. در ادامه روی Connections کلیک کنید. توجه کنید که گزینه Use Port 80 and 443 را پر نکرده و گزینهها را ذخیره کنید. سپس اسکایپ را دوباره شروع کنید.
شما به همین راحتی موفق به نصب وردپرس روی ویندوز از طریق Wamp server شدید. . امیدوارم این آموزش مورد توجه شما قرار گرفته باشد اگر سوال یا پیشنهادی در جهت بهبود این آموزش دارید در بخش دیدگاه ها با ما به اشتراک بگذارید.